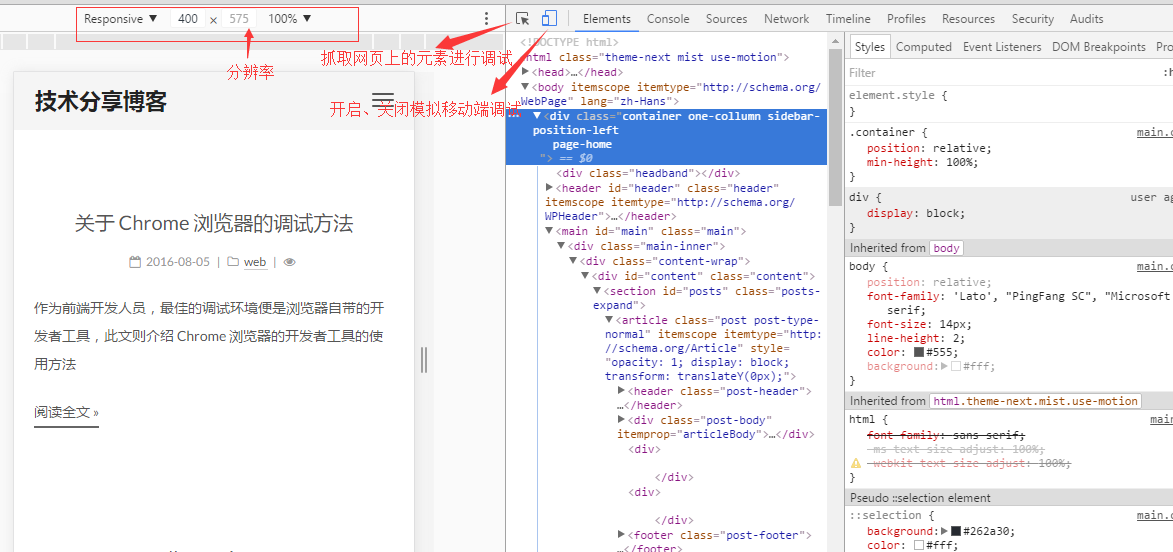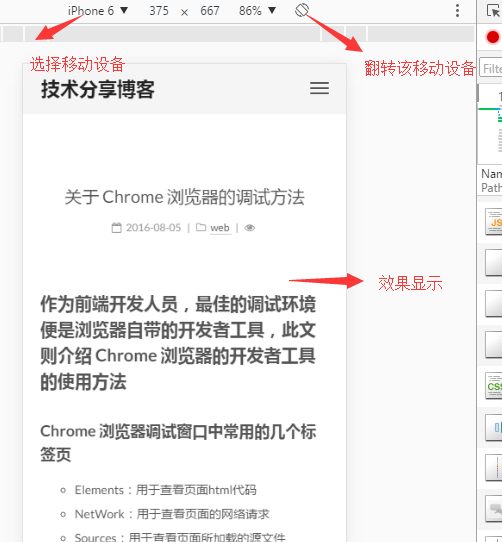关于 Chrome 浏览器的调试方法
大约 4 分钟
前言
作为前端开发人员, 最佳的调试环境便是浏览器自带的开发者工具, 此文则介绍 Chrome 浏览器的开发者工具的使用方法。
Chrome 浏览器调试窗口中常用的标签页
- Elements: 用于查看页面
html代码 - NetWork: 用于查看页面的网络请求
- Sources: 用于查看页面所加载的源文件
- Timeline: 用于查看页面加载
JavaScript、页面元素渲染等的时间 - Profiles: 用于做性能优化的, 包括查看 CPU 执行时间与内存占用
- Resources: 用于查看保存再本地的一些信息, 比如
cookie等 - Audits: 一般用于优化前端页面、加速网页加载速度
- Console:
JavaScript控制台, 这个面板可以查看错误信息、打印调试信息、写一些测试脚本, 还可以当作JavaScript API查看用。
Chrome 浏览器不仅可以调试页面、 JavaScript、请求、资源、 cookie, 还可以模拟手机进行调试
打开调试方法
方法一
直接在页面上点击右键, 然后选择审查元素
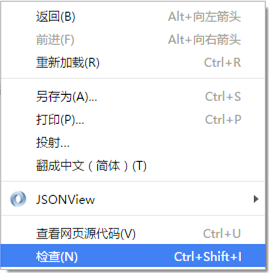
方法二
在 Chrome 的工具中找到开发者工具
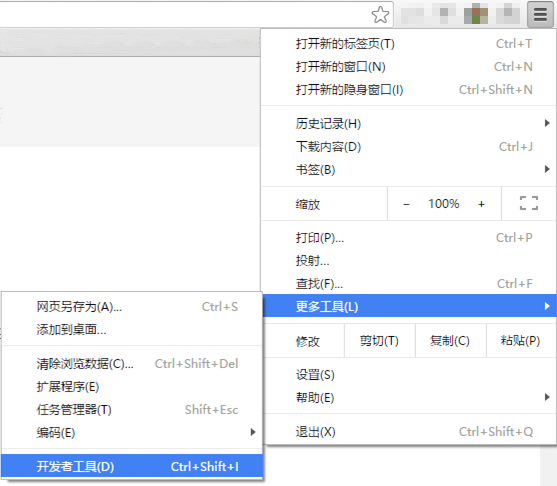
方法三
使用快捷键 Ctrl+Shift+I (或者 Ctrl+Shift+J 直接打开控制台), 或者直接按 F12
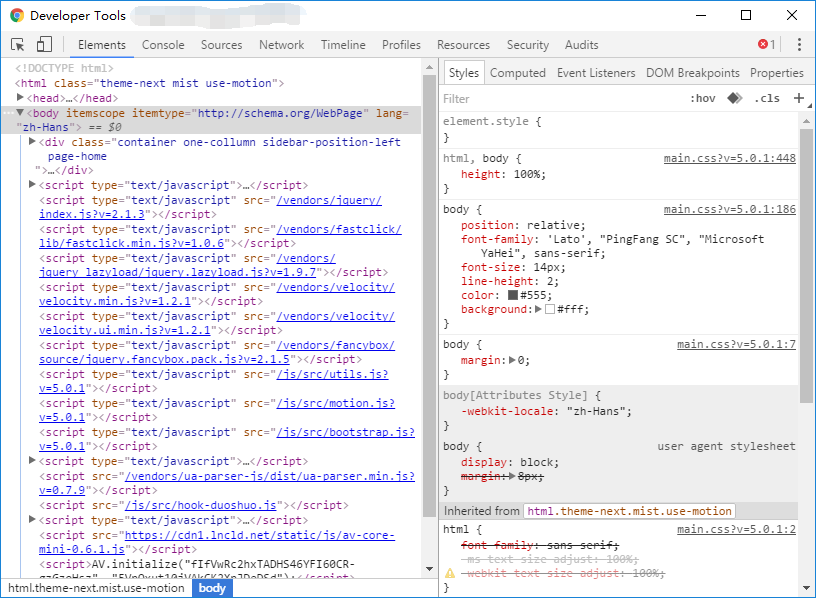
Elements 标签页
Elements 标签页的左侧就是对页面 HTML 结构的查看与编辑, 你可以直接在某个元素上双击修改元素的属性。
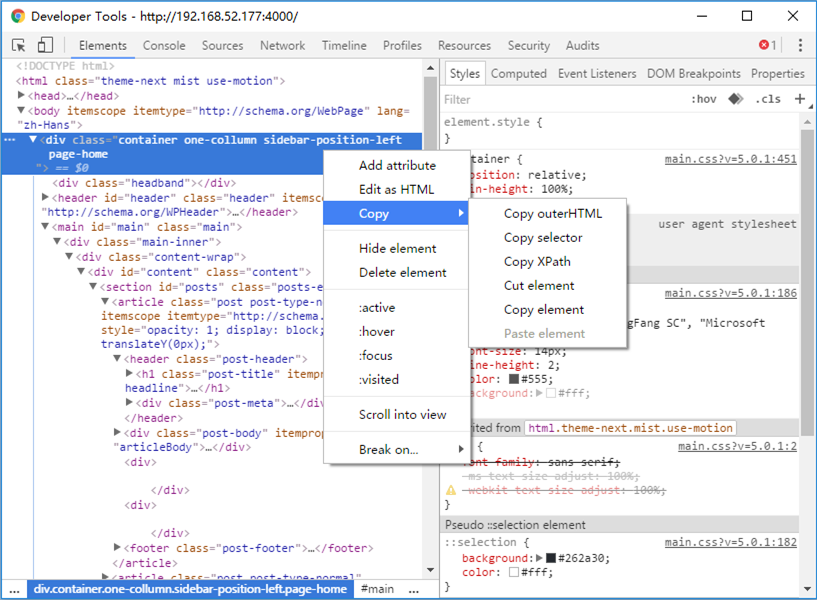
- Add attribute: 向该元素添加其他的属性
- Edit as HTML: 直接对元素的
HTML进行编辑, 或者删除某个元素, 所有的修改都会即时在页面上得到呈现。 - Copy: 可以将
HTML代码直接复制下来, 在拷贝别人网站上面的HTML代码的时候灰常方便, 你懂的~~ - Hide element: 隐藏该元素
- Delete element: 删掉该元素
- Scroll into view: 视图滚动到选择的位置
- Break on: 可以对某个元素进行监听, 在
JavaScript中对元素的属性或者HTML进行修改的时候, 直接触发断点, 跳转到对改元素进行修改的JavaScript代码处
Elements 标签页的右侧可以对元素的 CSS 进行查看与编辑修改
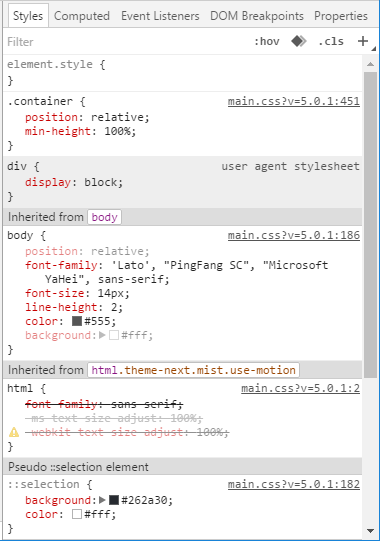
- Styles: 看
HTML元素的样式 - Computed: 可以看元素的盒子模型
- Event Listeners: 对元素的监听方法将会显示在这里
- DOM Breakpoints:
DOM树的断点调试, (通过右键某一个元素, 依次选择Break on, 选择Attributes modifications), 设置后刷新页面, 当元素的属性发生改变时, 暂停脚本并定位到该位置 - Properties: 可以查看到元素具有的方法与属性, 比查
API手册要方便得多
Network 标签页
Network 标签页对于分析网站请求的网络情况、查看某一请求的请求头和响应头还有响应内容很有用。 注意是在你打开 Chrome 开发者工具后发起的请求, 才会在这里显示的哦。
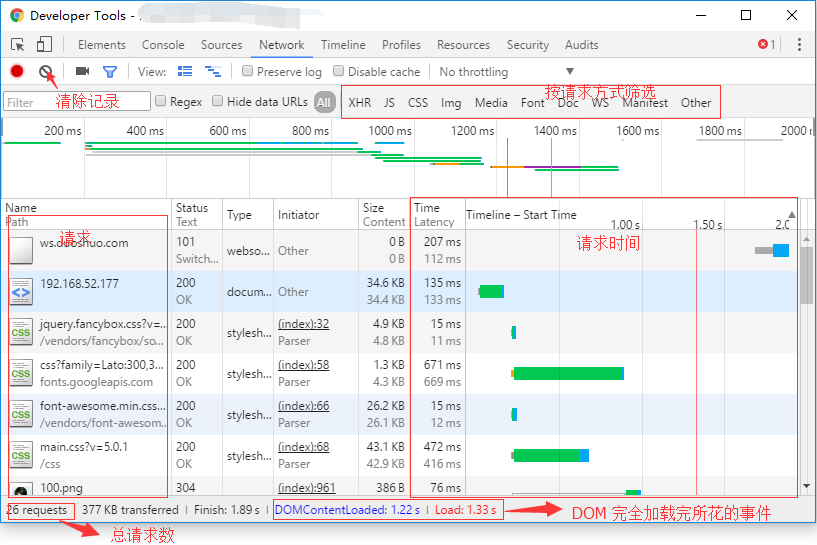
点击左侧某一个具体请求 URL, 可以看到该请求的详细 HTTP 请求情况
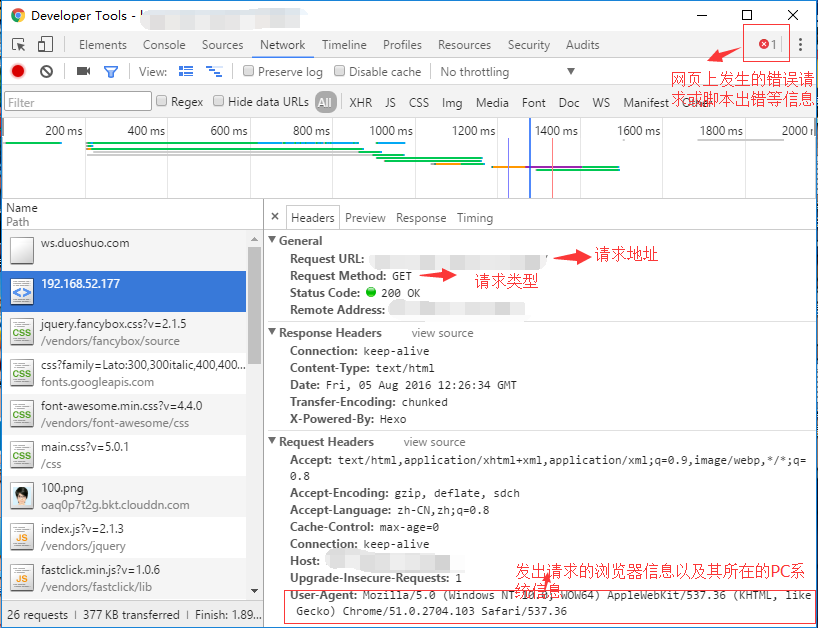
我们可以在这里看到 HTTP 请求头 、 HTTP 响应头 、 HTTP 返回的内容 等信息。
- Headers: 请求头信息和响应头信息
- Preview: 预览结果, 如果是文件可以查看这个文件;如果是图片可以预览这个图片;如果是从服务器返回来的
JSON数据, 可以查看格式话后的JSON - Response: 从服务器返回的响应结果
- Cookies: 请求和响应的
Cookie - Timing: 具体的响应时间
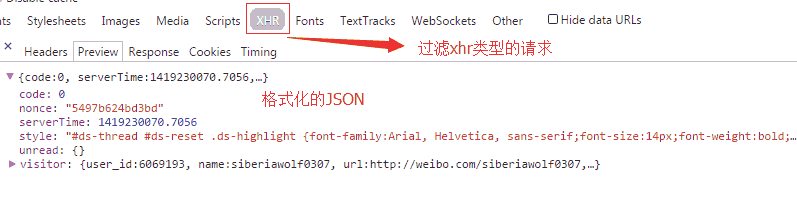

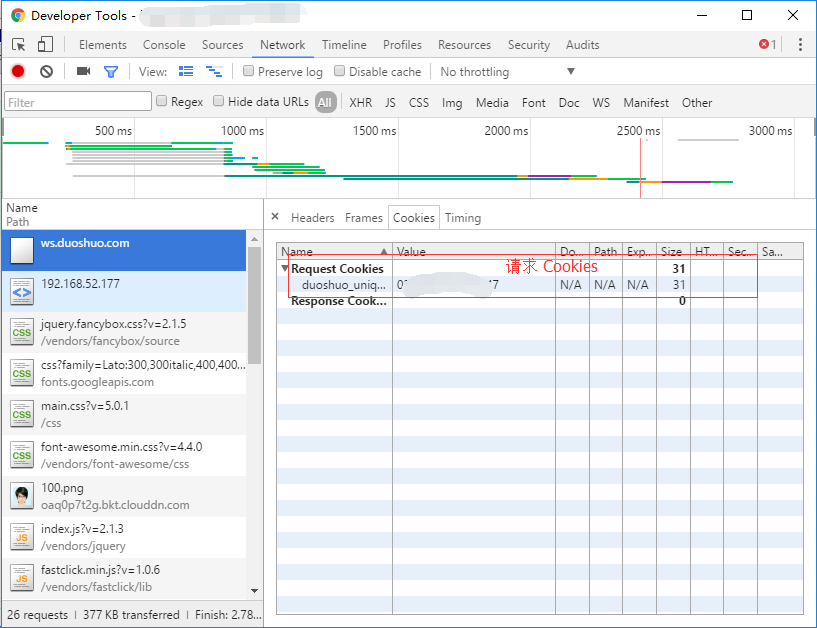
Sources 标签页
Sources 标签页可以查看到请求的资源情况, 包括 CSS、 JavaScript、图片等的内容。也可以设置各种断点。对存储的内容进行编辑然后保存也会实时的反应到页面上。
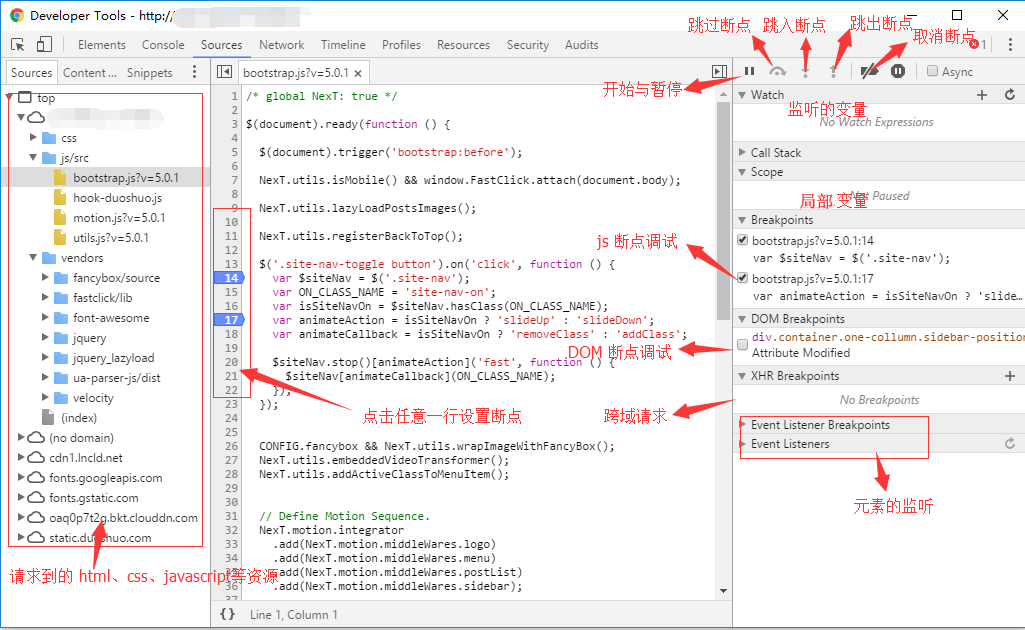
Audits 标签页
这个对于优化前端页面、加速网页加载速度很有用哦。(相当与 Yslow)
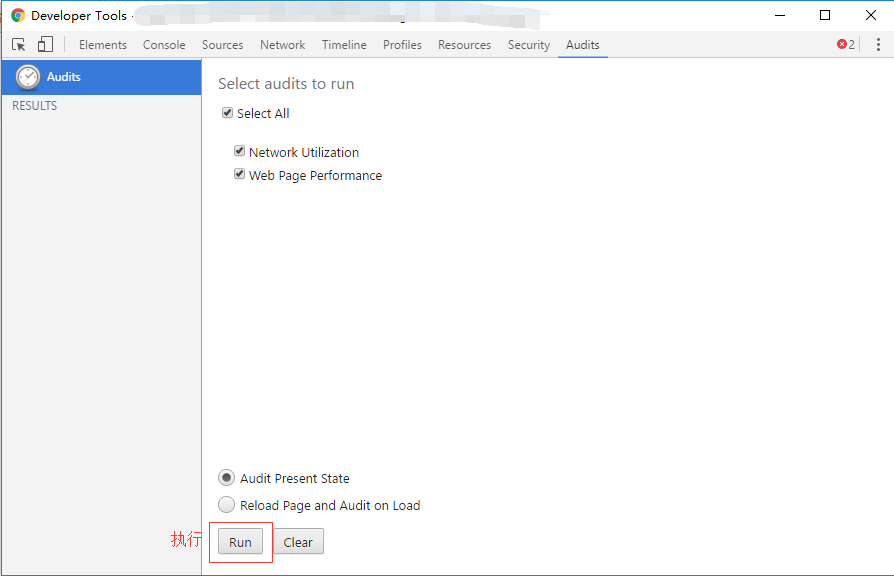
Console 标签页
JavaScript 控制台, 前端开发人员最经常使用它来调试 js 的错误。
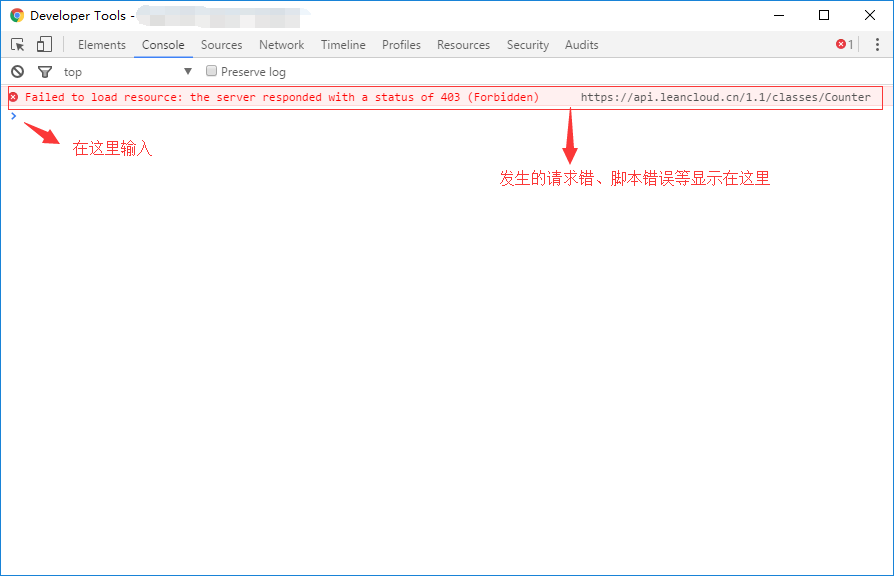
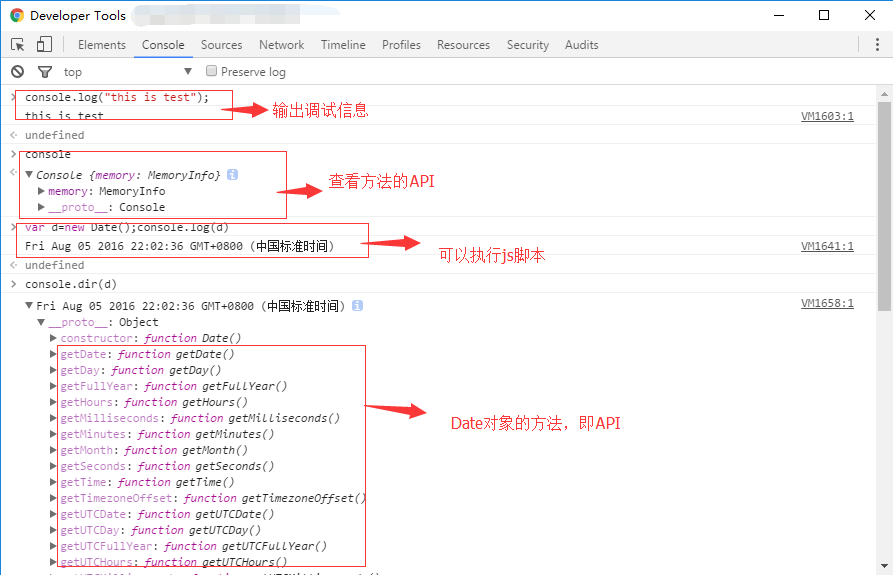
移动端开发调试
可以模拟出不同分辨率的移动端显示的效果, 此效果仅供参考, 因为还有可能受浏览器的不同而显示效果不同。