Liunx 服务配置笔记(二)SSH 服务安全配置
前言
本篇是 Liunx 的服务配置笔记系列第二篇, 这一篇将具体介绍 Red Hat Liunx 下 SSH 服务的安全配置。所谓 SSH 就是加密的数据传输, 但是使用其的默认配置并不是安全的, 所以还需要对其进行详细的配置。
配置文件的位置
主配置文件: /etc/ssh/sshd_config
服务的启动与停止
提示
SSH 的服务名并不叫做 ssh , 而是 sshd 。
修改配置文件过后一定要重启 sshd 服务。
service sshd status # 状态
service sshd start # 启动
service sshd stop # 暂停
service sshd restart # 重启
安全配置
修改端口号
Default Configuration:
# Port 22
提示
配置文件中将其注释掉, 则采用默认的端口 22, 我们可以修改它。去掉 # , 修改成我们想要的端口号。
Example Configuration:
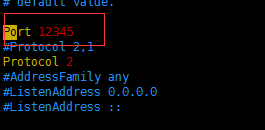
使用客户端进行验证
提示
验证之前, 请重启服务。默认是允许 root 用户登录的, 以下测试例子是使用 root 用户登录的。
使用默认端口连接, Connection Format:
ssh [userName]@[host | ip]
若端口不对则会显示
ssh: connect to host [host | ip] [port] 22: Connection refused
Example Connection:
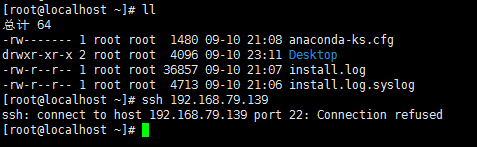
使用配置端口连接, Connection Format:
ssh [userName]@[host | ip] -p [port]
连接成功则会显示
Last login: [date] from [host | ip]
Example Connection:
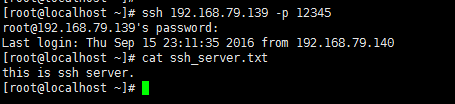
禁止 root 用户登录
Default Configuration:
# PermitRootLogin yes
默认情况下是允许 root 用户登录的, 是十分不安全, 毕竟 root 用户权限太大了。我们可以去除 #, 将 yes 修改成 no, 这就禁止了 root 用户登录。
Example Configuration:
PermitRootLogin no
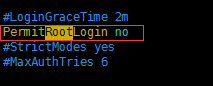
使用客户端进行验证
验证之前, 请重启服务。我们已经禁止 root 用户登录了, 以下测试例子仍然使用 root 用户进行验证。
由于之前配置过端口号, 这时候就要使用配置的端口号了, Connection Format:
ssh root@[host | ip] -p [port]
使用 exit 可以退出当前的连接, 退出成功将会显示
Connection to [host | ip] closed
Example Connection:
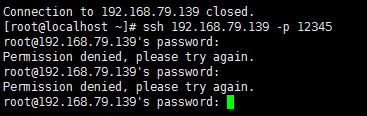
禁止空密码登录
Default Configuration:
# PermitEmptyPasswords no
默认情况下, SSH 已经禁止了使用空密码登录系统, 即使配置文件中将其注释掉。如果被设置成 yes, 则就是不安全的, 我们可以修改成 no。
Example Configuration:
PermitEmptyPasswords no

使用客户端进行验证
验证之前, 请重启服务。我们已经禁止 root 用户登录了, 以下测试我们将使用普通用户。注意: 使用普通用户之前, 先确保服务端是有该用户的。
由于之前配置过端口号, 这时候就要使用配置的端口号了, Connection Format:
ssh [userName]@[host | ip] -p [port]
如果是第一次连接的话, 会提示是否保存密钥信息, 输入 yes 就好。
Example Connection:

断开连接, 我们尝试使用空密码连接, 只需回车就好
Example Connection:
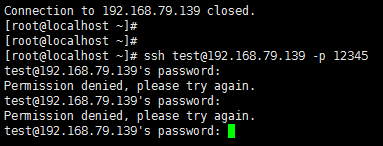
设置必需使用密码登录
Default Configuration:
# PasswordAuthentication yes
默认的配置就是需要使用密码登录的, 即使它是注释的。若遇到配置值为 no 的, 一定要修改成 yes。
Example Configuration:
PasswordAuthentication yes
使用客户端进行验证
前面已经验证过了, 这里不再重复
设置仅允许密钥登录
注意
密钥登录是与密码登录是不一样的。只允许密钥登录的时候必须要把允许密码登录的选项禁用。
For Example:
PasswordAuthentication no
接下来就是将下图所示的注释去掉, 就好了
免密码登录
主机生成密钥对(包含公钥和私钥)
ssh-keygen -t rsa -P ""
把本地主机的公钥复制到远程主机的 authorized_keys 文件上
ssh-copy-id [user]@[server]
限制登录失败之后重试次数
Default Configuration:
# MaxAuthTries 6
默认情况下可以重试 6 次, 如果你觉得这个不合理, 当然可以修改它。同理将 # 去除, 将 6 修改成我们想要的次数。
Example Configuration:
MaxAuthTries 3
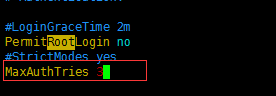
使用客户端进行验证
验证之前, 请重启服务。之前我们在服务器上新建了一个用户, 那么我们将用这个用户进行连接。
当我们输入错误的密码时, 则会显示
Permission denied, please try again.
当我们最后一次输入错误的密码时, 则会显示
Permission denied (publickey,gssapi-with-mic,password).
Example Connection:
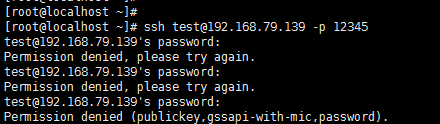
设置多长时间没有成功连接上, 就断线
Default Configuration:
# LoginGraceTime 2m
默认的等待时间为 2 分钟, 如果没有单位将以秒作为单位, 可用的单位分别为 h, m、s。我们可以根据需求修改, 当然是越短越安全。
Example Configuration:
LoginGraceTime 10s
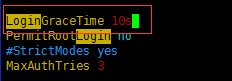
使用客户端进行验证
验证之前, 请重启服务。之前我们在服务器上新建了一个用户, 那么我们仍然使用用这个用户进行连接。
我们可以输入一个错误的密码, 在等待一段时间, 按下回车, 则会显示
Connection closed by [host | ip]
Example Connection:

设置白名单和黑名单
默认配置中是没有白名单和黑名单这个选项的, 我们可以自己添加上去。多个用户之间必须使用空格分割。同理, 用户组也一样。
白名单
AllowUsers [userName]1 [userName]2 ...
AllowGroups groupName1 groupName2 ...
黑名单
DenyUsers [userName]1 [userName]2 ...
DenyGroups groupName1 groupName2 ...
Example Configuration:
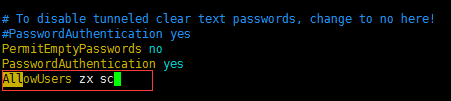
使用客户端进行验证
验证之前, 请重启服务。由于白名单与黑名单效果是一致的, 这里只提供白名单的验证测试。注意: 服务器上依然需要新建测试用户(包含设置密码, 否则, 不能登录)。
这时候, 我们就需要输入正确的密码。
Example Connection:
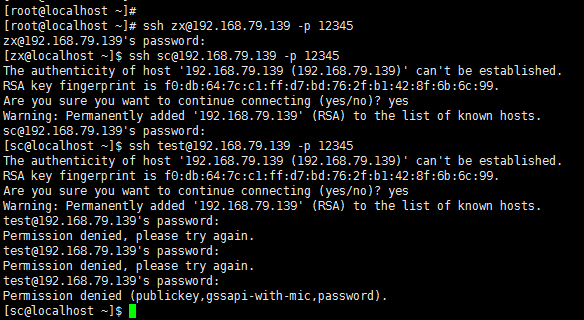
限制 IP 登录
方法一
在 /etc/hosts.allow 中添加 SSH 登录的 ip 或者网段, For Example:
sshd:192.168.1.2:allow # ip 地址
sshd:192.168.1.0/24:allow # 网段
在 /etc/hosts.deny 中添加不允许 SSH 登录的 IP, For Example:
sshd:ALL # ALL 表示除了上面允许的,其他的 ip 都拒绝登录
方法二
使用 iptables , For Example:
iptables -A INPUT -p tcp -s 192.168.1.2 --destination-port 22 -j ACCEPT
iptables -A INPUT -p tcp --destination-port 22 -j DROP
方法三
修改 sshd 主配置文件 /etc/ssh/sshd_config , For Example:
AllowUsers test@192.168.1.2

